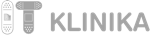Kako da uklonite malver sa Windows računara u 6 koraka? [how-to]
Ako sumnjate da je vaš PC pokupio virus, spyware ili neki drugi malver pogledajte kako da izvršite proveru sistema i uklonite pretnju.
![Kako da uklonite malver sa Windows računara u 6 koraka? [how-to] Kako da uklonite malver sa Windows računara u 6 koraka? [how-to]](/images/0/7/6/1/1/07611c81b58ed573443ef1230f3c8647c63287cb-1security.jpg)
Da li vam računar radi sporije nego inače? Da li vam se pojavljuje puno pop-up prozora? Da li ste primetili neke druge, neuobičajene pojave na računaru? Ako jeste, vaš PC je verovatno pokupio virus, spyware ili neki drugi malver, uprkos tome što imate instaliran antivirus program. Sada ćemo vam u nekoliko koraka pokazati kako da izvršite proveru sistema.
Korak 1: Pripremite se (po mogućstvu na sigurnom računaru, koji nije zaražen)
Preuzmite alate koji vam mogu pomoći da detektujete viruse/pretnje na računaru. Na raspolaganju je niz besplatnih alata koji omogućavaju i online (dok ste na Internetu) i offline skeniranje računara.
Naš savet je da probate sa dva odlična alata:
- SymDiag (Symantec) – koji možete da preuzmete ovde: http://www.symantec.com/docs/TECH170752
- Malwarebytes – koji možete da preuzmete ovde: https://www.malwarebytes.com/mwb-download/thankyou/
Pored ovih alata tu su još i Kaspersky Virus Removal Tool, Microsoft Malicious Software Removal Tool, BitDifender Free Edition i drugi.
Snimite alate koje ste preuzeli na USB i bacite se na zaraženi računar.
Korak 2: Pokrenite sistem u Safe Mode-u
Najpre diskonektujte računar sa interneta i nemojte se povezivati dok ne budete spremni da očistite računar. To može pomoći da se zaustavi širenje malvera i/ili kompromitovanje vaših fajlova. Ako sumnjate na malver, pokrenite računar iz Safe Mode-a. U ovom modu dostupni su samo neophodni programi i servisi. Ako je malver programiran da se automatski pokrene pri pokretanju Windowsa, Safe Mode to može sprečiti. Ovo je važno zbog toga što se odatle fajlovi mogu lakše uklanjati jer nisu pokrenuti ili aktivni.
Nažalost, Microsoft je zakomplikovao proces ulaska u Safe Mode u Windows 10 u odnosu na Windows 7 i 8. Da uđete u Safe Mode kod Windows 10 operativnog sistema, kliknite na Start i odaberite dugme Power, ali nemojte kliknuti ni na šta. Onda držite Shift i kliknite na Reboot. Kada se pojavi meni celog ekrana, izaberite Troubleshooting --> Advanced Options --> Startup Settings. U sledećem prozoru kliknite dugme Restart i čekajte da se pojavi sledeći ekran. Pojaviće se meni sa Startup opcijama - odaberite broj 4, tj. Safe Mode. Da napomenemo, ako želite da koristite neki od online skenera morate izabrati opciju broj 5, a to je Safe Mode sa internetom.
Kada je u pitanju Windows 7 (ili 8), u Safe Mode se ulazi mnogo jednostavnije – dovoljno je pre nego što se učita operativni sistem (dakle, odmah pošto ste uključili računar) da pritisnete F8 (nekada pomaže uzastopno pritiskanje F8) dok se ne pojavi Safe Mode meni.
Moguće je da će vaš računar raditi primetno brže u Safe Mode-u. To verovatno znači da je sistem zaražen malverom, mada može značiti i da vam se puno regularnih programa pokreće zajedno sa Windowsom.
Korak 3: Izbrišite privremene fajlove (eng. Temporary files)
Za brisanje možete koristiti ugrađeni Disk Cleanup utility u Windows 10. U Safe Mode-u pokrenite skeniranje virusa. Pre toga, izbrišite privremene fajlove. To može ubrzati skeniranje, osloboditi prostor na disku, pa čak i ukloniti neke malvere. Disk Cleanup utility ćete naći ako u pretragu ukucate "Disk Cleanup" ili će vam se pojaviti ako kliknete na dugme Start.
Korak 4, opcija A: Skenirajte sistem sa SymDiag alatom
Dva puta kliknite na preuzeti fajl, SymDiag, da ga pokrenete i prihvatite EULA...
Zatim kliknite na dugme 'Start Scan' pored 'Threat Analysis' u delu 'Scans' na naslovnoj strani:
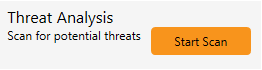
Pojaviće se dijalog ‘Threat Analysis’ gde je dovoljno da kliknete 'Next' kako bi skeniranje računara počelo (možete da odaberete i opciju ‘Scan for root kits’):
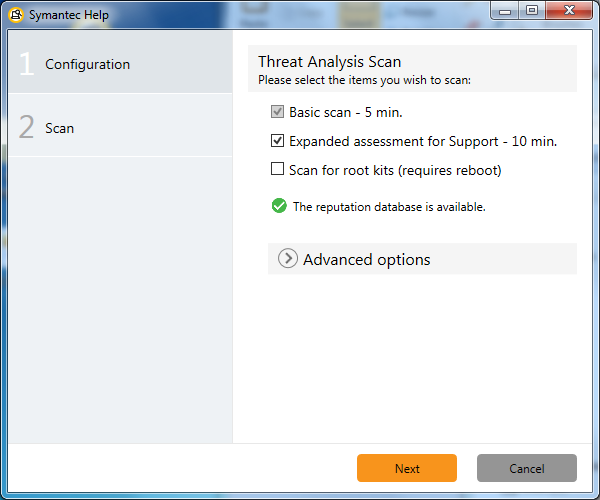
Ako računar nije povezan na Internet, možete da nastavite sa skeniranjem, ali je potrebno da rezultate skeniranja snimite kako bi kasnije mogli da ih analizirate na računaru koji ime pristup Internetu, tačnije Symantec Reputation bazi:
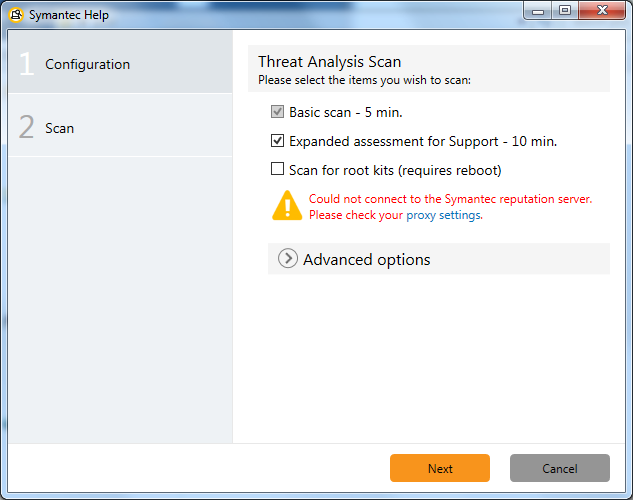
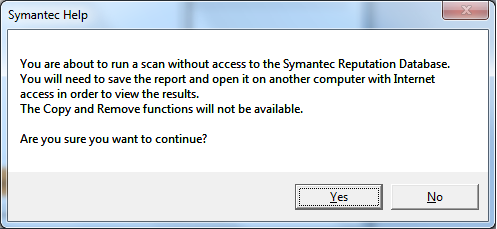
Ako imate pristup Internetu kada se završi skeniranje prikazaće se opcije koje će vam pružiti dodatnu analizu. Ove opcije uključuju:
- Kopiranje jednog ili više fajlova u zip kako bi mogli da ih pošaljete Symantec-u na analizu (možete da upotrebite i Virus Total servis, www.virustotal.com);
- Uklanjanje fajlova;
- Filtriranje prikaza fajlova;
- Pregled podataka koji su prikupljeni tokom analize.
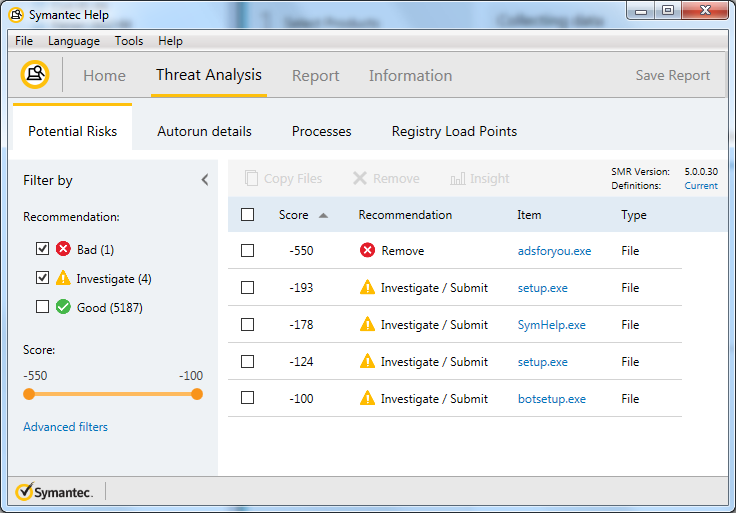
Ako ste pokrenuli analizu bez pristupa Internetu, potrebno je da snimite rezultate analize, kako bi dovršili posao na računaru sa pristupom Internetu, tj. Symantec Reputation bazi. Izaberite ‘Save’ listić da dođete do strane za snimanje rezultata analize gde možete da izaberete direktorijum gde će fajl biti snimljen (USB koji ste pripremili u prvom koraku, na primer). Fajl je sa nastavkom .sdbz i može se otvoriti sa SymDiag alatom.
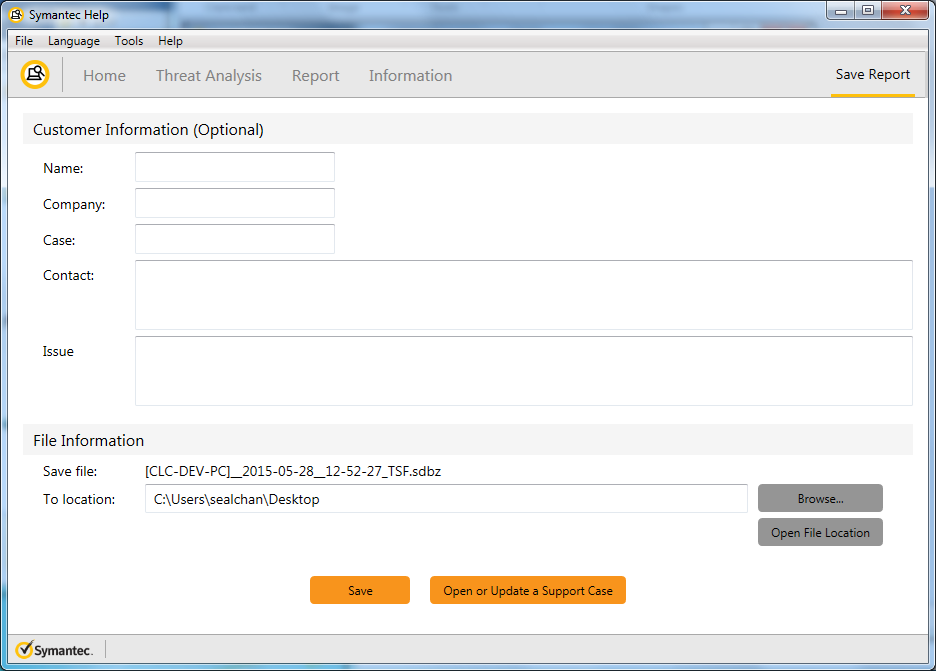
Da završite skeniranje koje ste pokrenuli na računaru bez pristupa Internetu, pokrenite isti alat, SymDiag na računaru koji ima pristup Internetu i Symantec Reputation bazi i u meniju izaberite File > Open Report i otvorite fajl koji ste snimili sa .sdbz ekstenzijom. Izaberite 'Threat Analysis' listić i zatim kliknite na 'Complete Report' dugme.
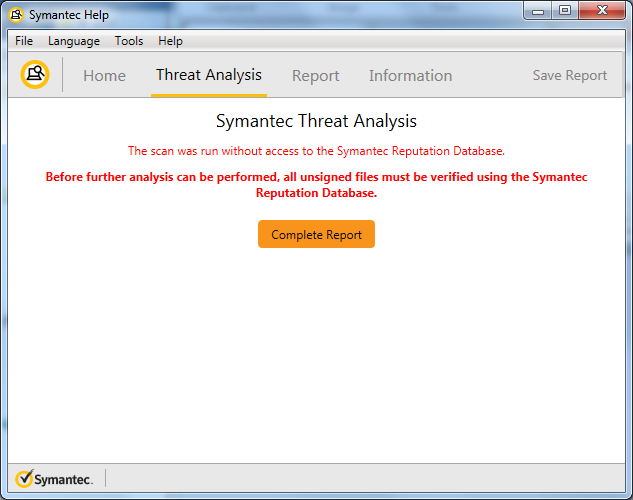
Proverite fajlove koji imaju negativan rezultat analize (označeni crvenom bojom) u izveštaju – velika je verovatnoća da su upravo ti fajlovi virus ili delovi virusa. Obavezno pošaljite ove uzorke na analizu (bilo Symantec-u, bilo preko Virus Total servisa) i proverite da li se zaista radi o virusu i ako je potrebno ukolonite ih. SymDiag sadrži u sebi i Power Eraser koji efikasno uklanja pronađene viruse.
Korak 4, opcija B: Skenirajte sistem sa Malwarebytes
Pokrenite Malwarebytes koji ste preuzeli u prvom koraku sa USB-a. Kada ste instalirali program, pokrenite podrazumevanu opciju "Threat Scan" (prvo će se izvršiti provera ažuriranja). Ova opcija je uglavnom dovoljna da pronađe sve infekcije. Kada se završi skeniranje, dobićete rezultate. Ako vam izađe obaveštenje da nema malvera, ali vi i dalje sumnjate, pokrenite "custom scan" i probajte neki od drugih, gore pomenutih skenera. Ako Malwarebytes pokaže da ima infekcija, uklonite ih pomoću opcije "remove" i restartujte računar ako se to traži. Ako se problem nastavi, pokrenite "full scan" (i u Malwarebytes i u drugim skenerima). Ako mislite da je malver uklonjen, pokrenite "full scan" u vašem AV programu u realnom vremenu da bi potvrdili rezultate.
Može se desiti da nakon pokretanja Malwarebytes nestane, a to verovatno znači da je u pitanju neka duboka infekcija i onda je bolje i mnogo jednostavnije da prvo izvršite backup fajlova, a zatim i da reinstalirate Windows ili da prepustite računar nekome ko ima više iskustva i znanja.
Korak 5: "Popravite" i Internet pregledač
Postoje malveri koji menjaju vašu početnu stranicu u pregledaču (browser-u) kako bi nanovo inficirali vaš računar, prikazivali reklame, sprečavali vas da surfujete i nervirali vas. Pre nego što pokrenete pregledač, proveriti početnu stranicu i podešavanja konekcije.
Korak 6: Ako je malver uporan, uradite backup i reinstalirajte Windows
Ako niste uspeli da uklonite malver ili ako Windows ne radi kako treba, morate da reinstalirate Windows ili da računar odnesete na servis, tj. da ga prepustite nekome ko ima više iskustva i znanja. Pre toga, kopirajte fajlove na eksterni disk ili USB. Ako koristite neki imejl klijent (npr. Outlook), eksportujte podešavanja i poruke kako bi ih sačuvali. Takođe, uradite backup drajvera pomoću aplikacija poput Double Driver ukoliko ne želite da ih ponovo preuzimate. Nakon što ste izvršili backup svega neophodnog, možete reinstalirati Windows.
Kako da vaš računar ostane čist i bez malvera?
Uvek koristite najnoviju ažuriranu verziju AV programa u realnom vremenu. Možete dodatno koristiti besplatni OpenDNS servis (https://www.opendns.com/home-internet-security/) koji blokira opasne sajtove. Ako posećujete sumnjive sajtove, možete se zaštititi tako što ćete pokrenuti internet pregledač u sandbox mode-u (to sprečava da malver nanese štetu sistemu). Proverite vaše onlajn naloge (bankovne naloge, imejl i društvene mreže) i fokusirajte se na sumnjive aktivnosti. Ako ih primetite, promenite lozinke zato što sajber-kriminalci mogu doći do njih pomoću određenih malvera.
Ako koristite automatski backup fajlova, skenirajte i njih kako bi bili sigurni da slučajno nije sačuvan neki zaraženi fajl. Neka vam sve aplikacije, uključujući i Windows, uvek budu ažurirane. Najbolje je da bude podešena opcija automatskog ažuriranja sistema i aplikacija, gde god je moguće.